 Negrito:
Negrito:
Para acionar a função negrito, fale o comando negrito e para desativá-la, repita o comando negrito.
Exemplo: negrito Tomografia de Crânio negrito
 Itálico:
Itálico:
Para acionar a função itálico, fale o comando itálico e para desativá-la, repita o comando itálico.
Exemplo: itálico Tomografia de Crânio itálico
 Sublinhado:
Sublinhado:
Para acionar a função sublinhado, fale o comando sublinhado e para desativá-la, repita o comando
sublinhado.
Exemplo: sublinhado Tomografia de Crânio sublinhado
 Maiúsculo:
Maiúsculo:
Para que todo texto a ser ditado seja escrito em MAIÚSCULO (capslock), fale o comando
maiúsculo. Para
desativá-lo fale o comando
maiúsculo novamente.
 Selecionar Tudo:
Selecionar Tudo:
Para acionar a função negrito, fale o comando Selecionar tudo.
Exemplo: Selecionar Tudo
 Alinhar Centro:
Alinhar Centro:
Configura o alinhamento do texto para centro (centralizado).
 Alinhar Esquerda:
Alinhar Esquerda:
Configura o alinhamento do texto para esquerda.
 Alinhar Direita:
Alinhar Direita:
Configura o alinhamento do texto para direita.
 Inserir Data:
Inserir Data:
Insere a informação da data corrente.
 Inserir Hora:
Inserir Hora:
Insere a informação da hora corrente.
 Inserir Data e Hora:
Inserir Data e Hora:
Insere a informação da data e hora correntes.
 Apagar Selecionado:
Apagar Selecionado:
Caso haja texto selecionado, ao ditar o comando o mesmo será excluído.
 Move para início do texto:
Move para início do texto:
Posiciona o cursor no início do texto.
 Move para fim do texto:
Move para fim do texto:
Posiciona o cursor no fim do texto.
 Copiar:
Copiar:
Copia o conteúdo do editor interno do VRD e cola no editor externo que possui o foco do cursor, funciona exatamente como o botão INS/OVR do SpeechMike.
 Próxima Maiúscula:
Próxima Maiúscula:
Faz com que a próxima palavra tenha a primeira letra maiúscula, independente de sua posição no texto.
 Próxima Minúscula:
Próxima Minúscula:
Faz com que a próxima palavra tenha a primeira letra minúscula, independente de sua posição no texto.
 Autotexto:
Autotexto:
Ao ditar o comando "autotexto" seguido do nome do arquivo criado como autotexto dentro do VRD o conteúdo do arquivo é colado no editor e possui uma coloração e marcação diferenciada no texto para identificar que trata-se de um arquivo de autotexto. Ao salvar/transferir/editar o conteúdo do laudo essa formatação é descartada automaticamente.
 Assinar:
Assinar:
Caso possua assinatura criada no VRD, podendo utilizar imagens e texto, ao ditar o comando a informação é disparada no laudo, semelhante ao comando autotexto.
 Próximo Campo:
Próximo Campo:
Comando funciona para navegação entre campos criados em autotextos e templates.
 Campo Anterior:
Campo Anterior:
Comando funciona para navegação entre campos criados em autotextos e templates.
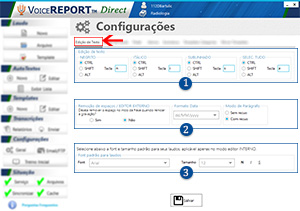
 Edição de Texto / Editor Externo:Configure seus atalhos para que os comandos de voz negrito,itálico,sublinhado,selecionar tudo funcionem no seu editor externo.
Edição de Texto / Editor Externo:Configure seus atalhos para que os comandos de voz negrito,itálico,sublinhado,selecionar tudo funcionem no seu editor externo.
 Remoção de Espaços / Editor Externo: Após pausar e reiniciar a gravação no editor externo é inserido um espaço antes da palavra ditada, o software não conhece o texto pré existente no editor e nem mesmo consegue se adaptar as mudanças de posição do cursor no texto.
Remoção de Espaços / Editor Externo: Após pausar e reiniciar a gravação no editor externo é inserido um espaço antes da palavra ditada, o software não conhece o texto pré existente no editor e nem mesmo consegue se adaptar as mudanças de posição do cursor no texto.
Formato Data: escolha entre os formatos escolhidos para exibição da data (hoje) e com voz diga: inserir data / inserir data e hora.
Modo Parágrafo: caso tenha configurado parágrafo em um editor externo (Word, Wordpad) e esse texto foi colado no VRD, ao selecionar a opção Com Recuo, ao ditar parágrafo ou nova linha o parágrafo será respeitado.
 Formatação de Texto / Editor Interno: Sempre que iniciar um novo laudo através do VRD (Editor Interno) a formatação inicial do editor será a mesma configurada nessa área.
Formatação de Texto / Editor Interno: Sempre que iniciar um novo laudo através do VRD (Editor Interno) a formatação inicial do editor será a mesma configurada nessa área.
Após qualquer modificação nessa área é necessário clicar no botão SALVAR
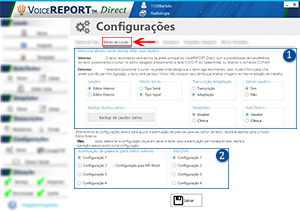

 Laudos: Editor Interno - editor do VRD. Editor Externo - qualquer editor de texto fora do VRD
Laudos: Editor Interno - editor do VRD. Editor Externo - qualquer editor de texto fora do VRD
 Modo Envio: alterne esse modo caso tenha dificuldades em ditar em algum editor externo.
Modo Envio: alterne esse modo caso tenha dificuldades em ditar em algum editor externo.
 Salvar Laudos: ao finalizar cada laudo através da opção INS/OVR, Copiar (comando de voz), Enviar; Utilizando o Editor INTERNO, uma cópia do laudo é gravada em seu computador, diretório: C:\Macsym\VoiceREPORTDirect\Laudos\{Nome do Usuário}
Salvar Laudos: ao finalizar cada laudo através da opção INS/OVR, Copiar (comando de voz), Enviar; Utilizando o Editor INTERNO, uma cópia do laudo é gravada em seu computador, diretório: C:\Macsym\VoiceREPORTDirect\Laudos\{Nome do Usuário}
 Backup de Laudos Salvos: permitirá a gravação de todos os arquivos gravados na descrição anterior em um arquivo compactado, finalizade: BACKUP.
Backup de Laudos Salvos: permitirá a gravação de todos os arquivos gravados na descrição anterior em um arquivo compactado, finalizade: BACKUP.
 Templates/AutoTextos: Por padrão o modo selecionado é o Usuário, ao abrir o VRD todo template e autotexto do usuário estarão disponíveis para uso.
Templates/AutoTextos: Por padrão o modo selecionado é o Usuário, ao abrir o VRD todo template e autotexto do usuário estarão disponíveis para uso.

 Acentuação de Palavras / EDITOR EXTERNO: Alterne entre os tipos para encontrar a melhor opção para o seu editor.
Acentuação de Palavras / EDITOR EXTERNO: Alterne entre os tipos para encontrar a melhor opção para o seu editor.
 INS/OVR / EDITOR EXTERNO: Alterne entre os tipos para resolver problema de transferência do texto do editor interno para o externo utilizando o botão INS/OVR ou comando de voz Copiar.
INS/OVR / EDITOR EXTERNO: Alterne entre os tipos para resolver problema de transferência do texto do editor interno para o externo utilizando o botão INS/OVR ou comando de voz Copiar.
O usuário pode cadastrar contas de e-mail para envio de copia de laudos , para cadastrar clique nas áreas indicadas na imagem a seguir
Uma mensagem para cofirmação de recebimento de e-mail será exibida conforme imagem:
Confirme o recebimento do e-mail e sua conta está cadastrada:
Apos o cadastro de uma conta SMTP o usuário poderá incluir destinatários para o recebimento de Laudos e Arquivos:
 Criando um Auto Texto:
Criando um Auto Texto:
Para criar seu Auto Texto, na janela principal do Software, clique no botão
Novo na marcação referente a Auto Textos, conforme figura a seguir:
Um editor de texto é aberto, para criação de seu auto texto, digite o texto e utilize de formatação do texto caso necessário. Salve seu documento, preenchendo o nome e clicando em
Salvar.
 Editando um Auto Texto:
Editando um Auto Texto:
Para editar um autotexto clique em Editar na marcação AutoTexto do menu do VRD, conforme figura abaixo:

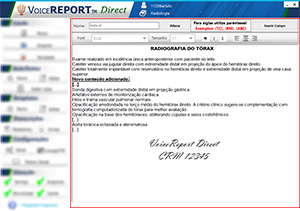 Editar: o conteúdo do autotexto selecionado na listagem abrirá em um editor de texto, é possível editar conteúdo, formatação e também inserir nos campos. O nome do arquivo não é possível alterar. Após confirmar suas alterações a mensagem abaixo será exibida:
Ap clicar em Alterar, a mensagem de confirmação abaixo será exibida.
Editar: o conteúdo do autotexto selecionado na listagem abrirá em um editor de texto, é possível editar conteúdo, formatação e também inserir nos campos. O nome do arquivo não é possível alterar. Após confirmar suas alterações a mensagem abaixo será exibida:
Ap clicar em Alterar, a mensagem de confirmação abaixo será exibida.
 Excluir: o autotexto será excluído permanentemente do sistema do VRD, bem como servidor. Uma mensagem será apresentanda solicitando que confirme a exclusão e a uma de confirmação de exclusão serão apresentadas conforme imagens a seguir.
Excluir: o autotexto será excluído permanentemente do sistema do VRD, bem como servidor. Uma mensagem será apresentanda solicitando que confirme a exclusão e a uma de confirmação de exclusão serão apresentadas conforme imagens a seguir.
 OBSERVAÇÕES IMPORTANTES:
OBSERVAÇÕES IMPORTANTES:

Somente autotextos criados dentro do VoiceREPORT Direct serão reconhecidos por comandos de voz.

Respeite acentuação/grafia das palavras: cada autotexto criado será reconhecido através do ditado. Ex: Coração/Coracão (sem o uso do cedilha). Insira apenas o nome, não é permitida a inclusão da extensão do arquivo. Ex: doc, rtf, txt.
 Criando um Template:
Criando um Template:
Para criar seu Template, na janela principal do Software, clique no botão
Novo na marcação referente a Templates, conforme figura a seguir:
Um editor de texto é aberto, para criação de seu template, digite o texto e utilize de formatação do texto caso necessário.
Para salvar seu documento é necessário selecionar os campos Filtro 1, Filtro 2, Nome do Template e então clique em Salvar.
 Editando um Template:
Editando um Template:
Para editar um template clique em Editar na marcação Template do menu do VRD, conforme figura abaixo:
É possível filtrar a listgem de pesquisa selecionando os filtros apenas ou adicionando o nome ou parte do nome do template desejado.

 Editar: o conteúdo do template selecionado na listagem abrirá em um editor de texto, é possível editar conteúdo, formatação e também inserir nos campos. O nome do arquivo não é possível alterar. Após confirmar suas alterações a mensagem abaixo será exibida:
Ap clicar em Alterar, a mensagem de confirmação abaixo será exibida.
Editar: o conteúdo do template selecionado na listagem abrirá em um editor de texto, é possível editar conteúdo, formatação e também inserir nos campos. O nome do arquivo não é possível alterar. Após confirmar suas alterações a mensagem abaixo será exibida:
Ap clicar em Alterar, a mensagem de confirmação abaixo será exibida.
 Excluir: o autotexto será excluído permanentemente do sistema do VRD, bem como servidor. Uma mensagem será apresentanda solicitando que confirme a exclusão conforme imagem a seguir, e após a exclusão a lista da última pesquisa é atualizada.
Excluir: o autotexto será excluído permanentemente do sistema do VRD, bem como servidor. Uma mensagem será apresentanda solicitando que confirme a exclusão conforme imagem a seguir, e após a exclusão a lista da última pesquisa é atualizada.
 Criação de AutoTexto com lacunas
Criação de AutoTexto com lacunas
Clique em NOVO no bloco do menu correspondente a AutoTextos, na janela carregada conforme imagem acima, digite seu modelo de template e insira as lacunas desejadas clicando no botão INSERIR CAMPO.
 Criação de Template com lacunas
Criação de Template com lacunas
Clique em NOVO no bloco do menu correspondente a Templates, na janela carregada conforme imagem acima, digite seu modelo de template e insira as lacunas desejadas clicando no botão INSERIR CAMPO.
 Carregando um autotexto com lacunas
Carregando um autotexto com lacunas
Basta ditar o comando Autotexto seguido do nome dado ao seu arquivo no momento de salvar.
 Carregando um template com lacunas
Carregando um template com lacunas
 Navegando entre as lacunas
Navegando entre as lacunas
Para navegar entre os campos criados utilize o botão Avançar e Retroceder do SpeechMike ou utilize os comandos de voz: Próximo Campo, Campo Anterior. Sempre que o cursor navegar entre os campos o estado de gravação é PARADO, necessário ativar a GRAVAÇÃO novamente.
OBSERVAÇÕES IMPORTANTES:

Não remover os colchetes e os "..." após criado. É tratado como ponto de referência para que o aplicativo consiga navegar entre os campos.

Após o ditado no campo, os colchetes são mantidos, e serão descartados quando o seu texto por transferido para seu editor de texto através das teclas INS/OVR (SpeechMike)
ou comando de voz Copiar.
 Treinar palavras
Treinar palavras
Clique no local indicado na imagem acima para usar a função treinar palavra. A função é usada para o software aprender uma palavra nova ou o jeito como ela é pronunciada, ao clicar na área indicada a janela a seguir ira aparecer:
 Palavra: Digite UMA única palavra (não digite frases). Opção não recomendada para inclusão de palavras não existentes no contexto, utilize a função treinar palavra quando sentir dificuldade em ditar determinada palavra existente no contexto mas que nem sempre é reconhecida durante o ditado.
Palavra: Digite UMA única palavra (não digite frases). Opção não recomendada para inclusão de palavras não existentes no contexto, utilize a função treinar palavra quando sentir dificuldade em ditar determinada palavra existente no contexto mas que nem sempre é reconhecida durante o ditado.
 Seleção: Conforme a imagem, selecione na listagem a palavra, caso a palavra não apareça na listagem, não utilize essa função para a inclusão da nova palavra, qualquer palavra treinada nesse campo só é aplicada ao seu usuário. Para inclusão de novas palavras realize a correção do seu laudo no editor interno do VRD.
Seleção: Conforme a imagem, selecione na listagem a palavra, caso a palavra não apareça na listagem, não utilize essa função para a inclusão da nova palavra, qualquer palavra treinada nesse campo só é aplicada ao seu usuário. Para inclusão de novas palavras realize a correção do seu laudo no editor interno do VRD.
 Ditado: Pressione o botão record e dite a palavra selecionada. É possível ouvir a palavra ditada, portanto é necessário que inicie a gravação e encerre rapidamente após ditado da palavra. Caso queira é possível excluir a gravação e gravar novamente.
Ditado: Pressione o botão record e dite a palavra selecionada. É possível ouvir a palavra ditada, portanto é necessário que inicie a gravação e encerre rapidamente após ditado da palavra. Caso queira é possível excluir a gravação e gravar novamente.
Após os 3 passos clique no botão Correct
 Assinar laudo com assinatura digitalizada
Assinar laudo com assinatura digitalizada
Acesso através do botão Configurações, aba Assinatura.
Carregue a imagem de sua assinatura e clique em Salvar.
Ao finalizar seu ditado, para inserir sua assinatura, fale o comando "ASSINAR".
Se ao acessar o aplicativo receber a mensagem "Usuário em uso",
clique aqui para prosseguir com a liberação de acesso.
Se você esqueceu sua senha de acesso ao VoiceREPORT Direct,
clique aqui e siga as instruções.
A senha de acesso de qualquer usuário da versão Demo é: 1 (Número 1).
ALFABETO - ganha 3 letras: k, w e y.
Trema - desaparece em todas as palavras
Acentuação 1 - some o acento dos ditongos abertos éi e ói das palavras paroxítonas (as que têm a penúltima sílaba mais forte)
Acentuação 2 - some o acento no i e no u fortes depois de ditongos (junção de duas vogais), em palavras paroxítonas
Acentuação 3 - some o acento circunflexo das palavras terminadas em êem e ôo (ou ôos)
Acentuação 4 - some o acento diferencial
Acentuação 5 - some o acento agudo no u forte nos grupos gue, gui, que, qui, de verbos como averiguar, apaziguar, arguir, redarguir, enxaguar
Hífen - veja como ficam as principais regras do hífen com prefixos:
| Prefixos |
Usa hífen |
Não usa hífen |
Agro, ante, anti, arqui, auto, contra, extra, infra, intra, macro, mega, micro, maxi, mini, semi, sobre, supra, tele, ultra... |
Quando a palavra seguinte começa com h ou com vogal igual à última do prefixo:auto-hipnose, auto-observação, anti-herói, anti-imperalista, micro-ondas, mini-hotel |
Em todos os demais casos: autorretrato, autossustentável, autoanálise, autocontrole, antirracista, antissocial, antivírus, minidicionário, minissaia, minirreforma, ultrassom |
Hiper, inter, super |
Quando a palavra seguinte começa com h ou com r: super-homem, inter-regional |
Em todos os demais casos: hiperinflação, supersônico |
Sub |
Quando a palavra seguinte começa com b, h ou r: sub-base, sub-reino, sub-humano |
Em todos os demais casos: subsecretário, subeditor |
Vice |
Sempre: vice-rei, vice-presidente |
|
Pan, circum |
Quando a palavra seguinte começa com h, m, n ou vogais: pan-americano, circum-hospitalar |
Em todos os demais casos: pansexual, circuncisão |
* www.g1.globo.com - FONTE: professor Sérgio Nogueira